现如今,随着科技的不断发展,智能手表成为了人们生活中的一部分。ticwatch.s手表作为一款备受瞩目的智能手表,其功能与性能备受关注。本文将深入探究...
2025-05-07 124 ??????
随着技术的发展,越来越多的人希望在MacBookPro(MBP)上安装Windows10(Win10)系统,以便能够在不同操作系统之间切换。虽然这听起来可能有些复杂,但是通过简单的步骤和准备,您可以轻松地在MBP上安装Win10系统。本文将为您详细介绍15个步骤,以确保您能够成功安装并顺利使用Win10系统。

检查系统要求
在安装Win10系统之前,首先需要确保您的MBP满足最低系统要求。请确认您的MBP硬件和软件配置是否符合Win10的要求,以避免不必要的问题和错误。
准备所需材料
在开始安装之前,您需要准备以下材料:一台MBP电脑、一个可用的USB闪存驱动器、一个Win10安装镜像文件(ISO文件),以及一个可靠的互联网连接。
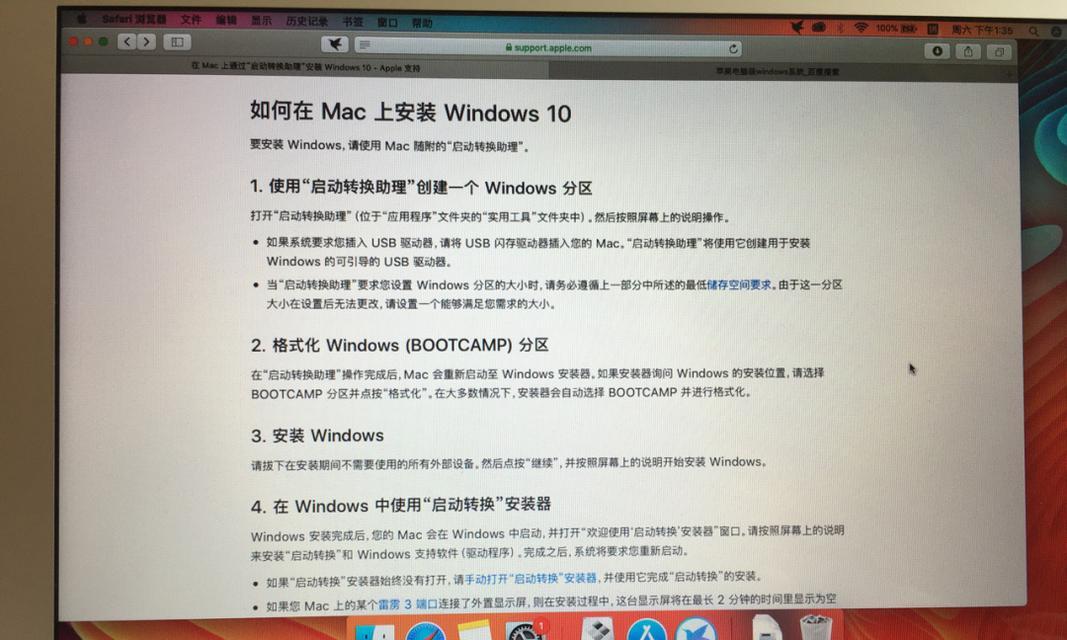
备份数据
为了避免意外数据丢失,建议在安装Win10之前备份您的MBP上的重要数据。您可以使用TimeMachine或其他备份工具来完成这个步骤。
创建Win10安装盘
使用ISO文件和USB闪存驱动器,您可以创建一个启动盘,以便在MBP上安装Win10系统。确保您的USB闪存驱动器已格式化,并按照指南将ISO文件写入驱动器。
重启MBP并进入引导选项
将USB闪存驱动器插入MBP,然后重启电脑。按住Option(或Alt)键,直到看到引导选项出现在屏幕上。选择插入的USB闪存驱动器作为启动设备。

开始Win10安装过程
选择启动Win10安装程序,并按照屏幕上的指示操作。您需要选择适当的语言、时区和键盘布局,并同意许可协议。
选择安装类型
在安装过程中,您将被要求选择安装类型。根据您的需求选择“自定义”或“快速”安装。自定义安装允许您更好地控制磁盘分区和其他选项。
格式化分区和安装Win10
如果您选择了自定义安装,您将需要格式化磁盘分区,然后选择一个分区进行Win10安装。确保您选择的分区有足够的可用空间,并遵循屏幕上的指示完成安装过程。
等待安装完成
Win10安装过程可能需要一些时间,取决于您的MBP配置和其他因素。耐心等待直到安装完成,并确保不要中途中断安装过程。
设置Win10系统
当Win10安装完成后,您将需要进行一些初始设置,如选择个人喜好的颜色和主题,设置用户账户等。按照屏幕上的指示完成这些设置。
更新Win10系统
安装Win10后,务必立即检查并安装最新的系统更新。这些更新包含了许多修复程序和改进,有助于提高系统性能和安全性。
安装所需驱动程序
MBP上安装Win10后,某些硬件设备可能无法正常工作。请访问MBP制造商网站,下载并安装适用于Win10的驱动程序,以确保所有设备都能正常运行。
安装必备软件
根据个人需求,安装您需要的各种软件和应用程序,以便在MBP上获得更丰富的功能和使用体验。
设置双系统启动
如果您希望在MBP上同时使用MacOS和Win10系统,您需要设置双系统启动。按照指南操作,将MBP配置为启动时提供操作系统选择。
享受使用Win10系统
现在,您已成功地将Win10安装在MBP上。尽情享受Win10系统带来的便利和功能,随时切换操作系统以满足您的需求。
通过遵循以上步骤,您可以成功地在MBP上安装和使用Win10系统。无论是为了工作需要、游戏娱乐还是学习研究,安装Win10将为您的MBP带来更多选择和便利。记得按照步骤操作,并定期更新系统和驱动程序,以确保系统的稳定性和安全性。
标签: ??????
相关文章

现如今,随着科技的不断发展,智能手表成为了人们生活中的一部分。ticwatch.s手表作为一款备受瞩目的智能手表,其功能与性能备受关注。本文将深入探究...
2025-05-07 124 ??????

随着科技的不断进步和人们对电脑性能的追求,高性能电源成为了电脑硬件中的重要组成部分。本文将以RM750为例,对其性能进行深入解析,探讨其在市场竞争中的...
2025-05-07 131 ??????

作为一款中端显卡,GT830m在市场上备受瞩目。今天我们将深入解析GT830m显卡的性能表现,带你了解它在游戏领域的表现以及潜力。 1.GT...
2025-05-06 194 ??????

G9300ZCU2BQC1是一款广受好评的智能手机系统版本,本文将深入探索其功能和特点,为读者带来全面的使用指南和性能分析。 G9300ZCU2...
2025-05-06 190 ??????

随着移动互联网的飞速发展,智能手机成为现代人生活的必需品。而MT6575处理器作为一款高性能的移动平台,成为许多手机品牌的首选。本文将深入探索MT65...
2025-05-06 112 ??????

在现代科技快速发展的时代,打印机作为一种重要的办公设备,扮演着重要的角色。其中,IP7280作为一款技术先进、质量出众的打印机备受关注。本文将深入探索...
2025-05-05 143 ??????
最新评论