苹果电脑一直以来以其稳定的性能和独特的设计风格受到用户们的喜爱,然而,苹果系统与Windows系统之间的兼容性一直是用户们所关心的问题。本文将为大家详...
2025-03-04 216 苹果电脑
无论是出于系统运行缓慢、软件无法正常使用还是其他原因,重装系统是解决苹果电脑问题的一种有效方法。本文将为大家介绍苹果电脑如何开机重装系统的详细教程与步骤,以帮助读者轻松完成操作。

备份数据
在开始重装系统之前,首先需要备份您的重要数据。可以将您的文件和文件夹复制到外部存储设备或使用云服务进行备份。确保您的数据在重装系统过程中不会丢失。
准备系统安装盘
获取一张合适版本的苹果系统安装盘,可以是DVD或USB安装盘。确保安装盘的完整性和可用性。

关闭电脑
在开始安装过程之前,您需要先关闭苹果电脑。点击菜单栏上的苹果图标,选择“关机”选项,等待电脑完全关闭。
连接安装盘
将系统安装盘插入苹果电脑的光驱或USB接口。如果您使用的是USB安装盘,请确保连接稳定,以免在安装过程中出现错误。
启动电脑
按下电源按钮启动苹果电脑,同时按住“Option”键。您将会看到一个启动选项界面,选择安装盘作为启动设备。
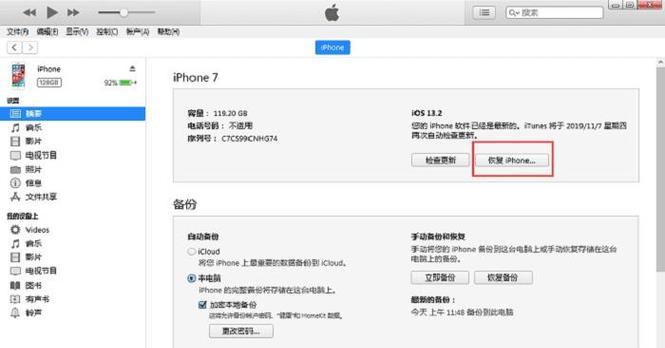
选择语言和磁盘工具
在安装程序加载完成后,您将被要求选择语言。选择您首选的语言后,进入磁盘工具。在磁盘工具中,选择您要进行安装的磁盘,并点击“抹掉”选项。
格式化磁盘
在抹掉选项中,选择合适的文件系统格式,并为磁盘设置名称。点击“抹掉”按钮,系统将会清除磁盘上的所有数据,并为其进行格式化。
关闭磁盘工具
当磁盘格式化完成后,关闭磁盘工具,并返回到安装程序。在安装程序界面上,选择您刚刚抹掉的磁盘作为系统安装位置。
开始安装系统
点击“继续”按钮开始安装系统。您将需要同意许可协议并进行一些简单的设置,如选择您所在的时区和输入您的AppleID等。
等待系统安装
系统安装过程将会需要一些时间,请耐心等待。您可以在此期间进行其他任务或暂时离开电脑。
设置新系统
当系统安装完成后,您将会看到欢迎界面。按照指示完成一系列设置步骤,如设置管理员账户、网络连接和iCloud账户等。
恢复数据
在完成系统设置后,您可以选择恢复之前备份的数据。通过外部存储设备或云服务,将您的文件和文件夹导入到新系统中。
安装应用程序
安装系统后,您可能需要重新下载和安装之前在电脑上使用的应用程序。从MacAppStore或其他来源下载所需的应用程序,并按照指示进行安装。
更新系统
为了保持系统安全和性能,建议您在重装系统后立即更新系统。打开“系统偏好设置”中的“软件更新”,下载并安装最新的系统更新。
通过本文所介绍的详细教程与步骤,您可以轻松地进行苹果电脑的开机重装系统操作。记得备份数据、准备系统安装盘、按照步骤执行安装过程,并在完成后进行设置和恢复。重装系统能够帮助您解决各种问题,使苹果电脑焕发新生。
标签: 苹果电脑
相关文章

苹果电脑一直以来以其稳定的性能和独特的设计风格受到用户们的喜爱,然而,苹果系统与Windows系统之间的兼容性一直是用户们所关心的问题。本文将为大家详...
2025-03-04 216 苹果电脑

在苹果电脑上安装Windows7系统可能是一项相对复杂的任务,因为苹果电脑的硬件和软件架构与其他PC品牌有所不同。然而,通过制作U盘镜像并进行安装,您...
2025-02-08 220 苹果电脑

当你使用苹果电脑时,是否曾遇到过电脑风扇声音过大的问题?这种噪音不仅会影响你的工作效率,还可能引起不适和厌烦。然而,不用担心,本文将为你提供一些有效的...
2025-02-02 199 苹果电脑

随着时间的推移,电脑操作系统难免会出现各种问题,如果你是一位使用苹果电脑且安装了Windows7操作系统的用户,那么本文将为你提供一份简明扼要的重做系...
2025-01-02 138 苹果电脑

随着时间的推移和软件的更新,有时我们可能需要对苹果电脑进行开机重装系统来提升性能或解决问题。本文将详细介绍如何在苹果电脑上进行开机重装系统的操作步骤,...
2024-10-30 177 苹果电脑

对于很多使用苹果电脑的用户而言,有时候需要在电脑上安装Windows系统。而以U盘安装Windows7则是一种方便且快捷的方式。本文将为大家详细介绍以...
2024-10-15 178 苹果电脑
最新评论