随着信息化的发展,越来越多的企业开始使用IS系统来管理和处理各项业务。而在安装IS系统时,选择适合的操作系统是非常重要的。本文将重点介绍如何使用GOS...
2025-03-09 142 系统安装
随着电脑操作系统的不断更新和升级,一些用户经常会遇到系统崩溃、无法正常启动等问题。而Win系统PE(PreinstallationEnvironment)作为一种独立的操作系统环境,可以帮助用户修复和恢复出现问题的电脑系统。下面将为大家介绍Win系统PE的安装步骤及方法。

1.准备U盘工具和PE镜像文件
在开始安装之前,您需要准备一个可用的U盘(容量大于2GB)和Win系统PE的镜像文件。可从官方网站或其他可靠渠道下载最新版本的PE镜像文件。

2.格式化U盘
将准备好的U盘插入计算机,并打开计算机资源管理器。找到对应的U盘,右键选择“格式化”。在弹出的对话框中选择文件系统为FAT32,并勾选“快速格式化”。点击“开始”按钮开始格式化U盘。
3.制作PE启动盘

打开下载好的PE镜像文件,将里面的所有文件解压到刚刚格式化好的U盘中。等待解压完成后,PE启动盘制作成功。
4.修改BIOS设置
重新启动计算机,进入BIOS设置。将启动项调整为U盘,并保存设置。然后重启计算机。
5.进入PE环境
计算机重启后,会自动进入PE环境。等待一段时间,系统将加载PE环境中的各种驱动程序和组件。
6.PE系统界面介绍
PE系统界面与普通的Windows界面相似,具有桌面、任务栏等常见元素。通过鼠标或键盘操作,可以进行各种操作。
7.系统修复与恢复
在PE环境下,您可以使用各种工具和功能来修复和恢复电脑系统,如病毒扫描、系统还原、硬盘分区、数据备份等。
8.安装驱动程序
如果在PE环境下发现部分硬件设备无法正常工作,您可以安装对应的驱动程序来解决问题。找到驱动程序文件,并按照提示进行安装。
9.网络连接设置
在PE环境下,您可以通过网络连接来下载驱动程序、更新系统或浏览网页。打开网络设置界面,配置正确的IP地址、子网掩码、默认网关等信息。
10.数据备份与恢复
在PE环境下,您可以通过连接外部存储设备来进行数据备份和恢复操作。打开文件管理器,找到需要备份或恢复的文件,进行相应的操作。
11.系统安装与重装
如果您的电脑系统出现严重故障无法修复,可以使用PE环境下的系统安装功能来重新安装或重装系统。根据提示完成相关设置和操作。
12.常见问题与解决方法
在使用PE环境时,可能会遇到一些问题,如驱动不兼容、软件无法启动等。可以通过查找相关资料或咨询技术人员来解决问题。
13.PE环境下的常用工具
Win系统PE提供了各种常用工具,如文件管理器、注册表编辑器、命令提示符等。熟悉和掌握这些工具的使用方法,可以更高效地进行系统修复和恢复工作。
14.注意事项
在使用PE环境时,需要注意一些事项,如不要误操作系统关键文件、不要过度依赖PE环境、及时更新PE镜像文件等。
15.PE环境的限制与扩展
虽然Win系统PE提供了一些基本的系统修复和恢复功能,但在一些特殊情况下可能无法满足需求。可以考虑自行扩展或使用其他专业的工具来完成更复杂的操作。
Win系统PE作为一种强大的系统修复和恢复工具,在遇到电脑系统问题时发挥了重要作用。通过本文所介绍的安装步骤和方法,相信大家已经掌握了使用Win系统PE的基本技巧,能够更好地应对系统故障。同时,在使用PE环境时需要谨慎操作,避免造成更大的损失。希望本文对您有所帮助。
标签: 系统安装
相关文章
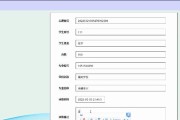
随着信息化的发展,越来越多的企业开始使用IS系统来管理和处理各项业务。而在安装IS系统时,选择适合的操作系统是非常重要的。本文将重点介绍如何使用GOS...
2025-03-09 142 系统安装

在今天的科技发展中,电脑已经成为人们生活和工作中不可或缺的工具。而操作系统作为电脑的灵魂,也不断升级和改进。然而,有些老旧的电脑无法直接安装新版本的操...
2025-02-23 199 系统安装

WinPE系统是由微软开发的一款基于Windows的预安装环境,可以帮助用户在没有操作系统的情况下进行系统安装、修复和部署。本文将详细介绍如何安装Wi...
2025-02-11 134 系统安装

现如今,计算机操作系统的选择多样化,而将系统安装到U盘上成为了一种便捷的方式。本文将详细介绍如何将系统安装到U盘上,帮助读者快速掌握这一技能。...
2025-01-07 202 系统安装

随着计算机的普及和应用范围的扩大,系统故障已成为常见问题。为了提高对系统故障的处理能力,安装一个强大的系统维护工具是必要的。本文将详细介绍Win系统P...
2024-12-17 170 系统安装

随着Windows7操作系统的普及,许多用户希望将其安装在自己的电脑上。为了更加方便快捷地进行安装,使用U盘进行安装已成为较为流行的方式之一。本文将详...
2024-11-20 182 系统安装
最新评论