如今,随着商务办公的日益普及,一台性能出众、稳定可靠的笔记本电脑已成为现代职场不可或缺的工具。而联想B5080笔记本作为一款专为商务人士打造的高性能电...
2025-05-02 140 联想笔记本
随着Windows7系统的逐渐淘汰,升级到Windows10成为了许多用户的首要选择。本文将为大家介绍在联想S41笔记本上安装Windows10的详细教程,帮助您轻松完成系统的升级。
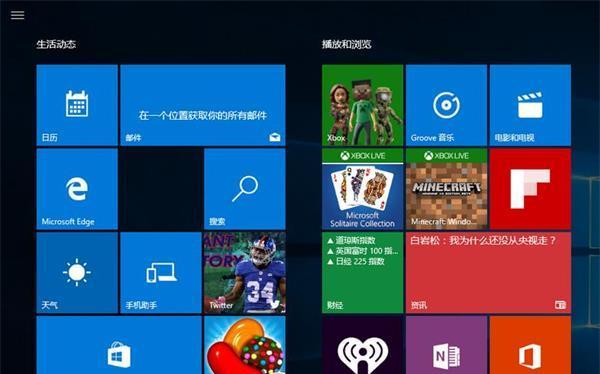
一校验系统硬件兼容性
在开始安装Windows10之前,首先需要确保您的联想S41笔记本具备与新系统兼容的硬件。可通过访问联想官方网站,查找S41笔记本的硬件要求,确保您的设备符合要求。
二备份重要数据
在进行系统升级前,务必备份您的重要数据以防丢失。您可以将文件和文件夹复制到外部存储设备、云存储服务或使用专业的备份软件进行备份。
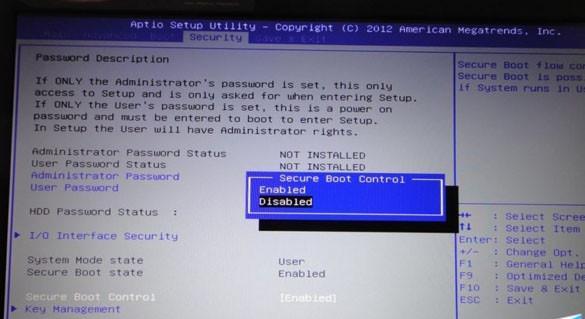
三下载Windows10安装媒体制作工具
访问微软官方网站,在支持页面上找到Windows10安装媒体制作工具,并下载到您的联想S41笔记本上。
四创建Windows10安装媒体
打开已下载的Windows10安装媒体制作工具,并按照向导提示进行操作,选择合适的语言、版本以及操作系统位数,并选择将安装文件制作为USB安装盘或ISO镜像文件。
五准备U盘或DVD
根据前一步骤选择的安装方式,准备一个符合要求的U盘或DVD。如果您选择制作USB安装盘,则需要一个至少8GB的U盘,并确保其为空白格式。

六制作Windows10安装盘
将准备好的U盘或DVD插想S41笔记本上,运行Windows10安装媒体制作工具,并按照向导指引进行制作安装盘的操作。
七设置联想S41笔记本启动顺序
在联想S41笔记本上,进入BIOS设置界面,将启动顺序调整为从U盘或DVD启动。保存设置并重启电脑。
八开始Windows10安装
重新启动后,您的联想S41笔记本将从制作好的安装盘启动。按照屏幕上的提示和向导进行操作,选择适当的选项和设置,然后等待安装程序自动完成系统安装。
九进行系统设置
在安装完成后,您将需要进行一些系统设置,包括选择您的区域和语言偏好、登录凭证以及一些个性化设置。根据您的喜好进行设置,并点击下一步。
十更新设备驱动程序
安装完成后,联想S41笔记本上可能存在部分设备驱动程序未自动安装的情况。通过访问联想官方网站或使用联想维护软件,更新并安装缺失的驱动程序。
十一更新Windows10系统
打开系统设置,点击“更新和安全”选项,然后点击“检查更新”。确保联网状态并等待系统自动检测、下载并安装最新的Windows10更新。
十二恢复重要数据
在升级完成后,将之前备份的重要数据从外部存储设备或云存储服务中恢复到您的联想S41笔记本上。
十三安装常用软件
根据您的需求,重新安装和配置您所需要的常用软件,如浏览器、办公软件、音视频播放器等。
十四个性化设置和优化调整
根据自己的习惯和使用习惯,进行一些个性化设置和优化调整,如更改壁纸、设置电源选项、安装杀毒软件等。
十五
通过本文提供的教程,您已经成功地在联想S41笔记本上完成了Windows10的安装。现在,您可以享受Windows10带来的新功能和更好的系统性能了。
本文详细介绍了如何在联想S41笔记本上安装Windows10的教程。通过校验硬件兼容性、备份数据、制作安装盘、设置启动顺序和进行一系列操作,您可以轻松地完成系统升级并享受新系统带来的便利和功能。记得备份重要数据并按照步骤操作,祝您顺利完成系统升级!
标签: 联想笔记本
相关文章

如今,随着商务办公的日益普及,一台性能出众、稳定可靠的笔记本电脑已成为现代职场不可或缺的工具。而联想B5080笔记本作为一款专为商务人士打造的高性能电...
2025-05-02 140 联想笔记本

作为一款设计用于商务办公的笔记本电脑,联想B470e以其出色的性能和稳定的运行特点,受到了广大商务人士的青睐。本文将从多个方面对联想B470e进行评估...
2025-04-30 160 联想笔记本

随着科技的不断进步,固态硬盘作为一种高速、低耗能的存储设备,受到了越来越多用户的青睐。为了提高联想笔记本的运行速度和存储容量,许多人选择自行将原有的机...
2025-02-21 133 联想笔记本

在一些情况下,我们可能需要重新安装操作系统,而使用USB安装系统是一种常见且便捷的方式。而对于使用联想笔记本的用户来说,如何通过USB安装系统可能是一...
2025-02-07 207 联想笔记本

随着Windows7系统的逐渐过时,许多用户选择升级到更为先进的Windows10操作系统。本教程将详细介绍如何在您的联想笔记本上安装Win10系统,...
2025-01-26 131 联想笔记本

作为一款广受欢迎的笔记本电脑品牌,联想一直以来都致力于提供高质量的产品。其中,联想笔记本310系列备受关注。本文将全面评估联想笔记本310在性能、功能...
2025-01-25 141 联想笔记本
最新评论