在日常工作和学习中,我们经常需要管理各种文件,而使用文件夹来整理文件是一种常见的方式。然而,手动创建文件夹可能会比较繁琐,尤其是当您需要频繁创建多个文...
2024-10-03 198 新建文件夹快捷方式
在日常工作中,我们经常需要整理和管理大量的文件和文件夹。而使用新建文件夹快捷方式可以帮助我们更高效地进行文件管理,提高工作效率。本文将介绍如何使用新建文件夹快捷方式,以及如何合理规划和整理文件夹。

设置桌面快捷键为新建文件夹快捷方式
-在桌面上点击鼠标右键,选择“新建”选项,然后选择“快捷方式”。
-在弹出的窗口中,输入命令行“cmd/cmd%cd%\新建文件夹”,点击“下一步”按钮。
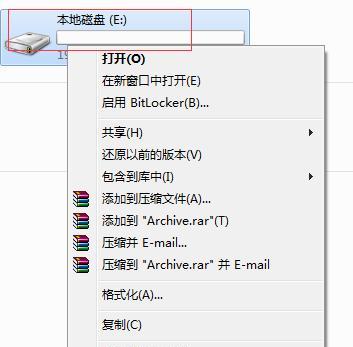
-在下一个窗口中,输入“新建文件夹”作为快捷方式的名称,点击“完成”按钮。
-现在在桌面上就可以看到一个名为“新建文件夹”的快捷方式了。
使用新建文件夹快捷方式创建文件夹
-打开任意一个文件夹或者桌面。

-按下键盘上的“F2”键,然后输入“新建文件夹”。
-按下回车键,就会在当前文件夹下创建一个名为“新建文件夹”的文件夹。
自定义新建文件夹快捷方式的快捷键
-在桌面上点击鼠标右键,选择“属性”选项。
-在弹出的窗口中,点击“快捷方式”标签页。
-在“快捷键”一栏中点击鼠标,然后输入想要设置的快捷键,例如“Ctrl+Alt+N”。
-点击“确定”按钮保存设置,之后就可以使用自定义的快捷键创建新的文件夹了。
使用新建文件夹快捷方式进行批量创建
-打开任意一个文件夹或者桌面。
-按住“Ctrl”键不放,然后多次按下“N”键,就可以快速连续创建多个文件夹了。
在保存对话框中使用新建文件夹快捷方式
-在打开软件或者保存文件时,弹出保存对话框。
-按下键盘上的“Ctrl+Shift+N”组合键,就会在当前位置创建一个新的文件夹。
将新建文件夹快捷方式固定到任务栏
-在桌面上找到新建文件夹快捷方式。
-按住鼠标左键,将快捷方式拖动到任务栏上。
-松开鼠标左键,快捷方式就会固定到任务栏上,方便随时使用。
在文件资源管理器中使用新建文件夹快捷方式
-打开文件资源管理器,进入想要创建文件夹的位置。
-按下键盘上的“Ctrl+Shift+N”组合键,就会在当前位置创建一个新的文件夹。
合理规划和整理文件夹
-根据不同的工作或者项目,为文件夹设置清晰明了的命名规则。
-将相关的文件和文件夹放在同一个文件夹中,方便查找和管理。
-定期清理无用或者过期的文件和文件夹,保持文件夹整洁有序。
创建子文件夹
-在已有的文件夹中使用新建文件夹快捷方式,可以快速创建子文件夹。
-根据需要命名子文件夹,并将相关的文件放入其中。
创建备份文件夹
-在处理重要文件时,使用新建文件夹快捷方式创建备份文件夹。
-将原始文件复制到备份文件夹中,以防止意外操作导致的数据丢失。
使用标签和颜色区分文件夹
-在文件资源管理器中,右键点击文件夹,选择“属性”选项。
-在“自定义”标签页中,可以为文件夹添加标签和颜色,方便快速识别和区分。
使用快捷键快速选中多个文件夹
-在文件资源管理器中,按住“Ctrl”键不放,使用鼠标左键点击多个文件夹。
-被选中的文件夹将会呈现出不同的背景色,可以同时操作这些文件夹。
使用搜索功能快速找到文件夹
-在文件资源管理器中,点击顶部的搜索框。
-输入文件夹的名称或者关键字,即可快速找到对应的文件夹。
使用快速访问功能方便打开常用文件夹
-在文件资源管理器中,点击左侧的“快速访问”选项。
-将常用的文件夹拖动到“快速访问”列表中,以便快速打开和访问。
通过学习和使用新建文件夹快捷方式,我们可以轻松创建文件夹,提高工作效率。同时,合理规划和整理文件夹,能让我们更好地管理和查找文件。希望本文提供的方法能帮助您更好地利用新建文件夹快捷方式,优化文件管理流程。
标签: 新建文件夹快捷方式
相关文章
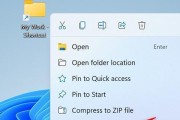
在日常工作和学习中,我们经常需要管理各种文件,而使用文件夹来整理文件是一种常见的方式。然而,手动创建文件夹可能会比较繁琐,尤其是当您需要频繁创建多个文...
2024-10-03 198 新建文件夹快捷方式
最新评论